Origen de los Backup


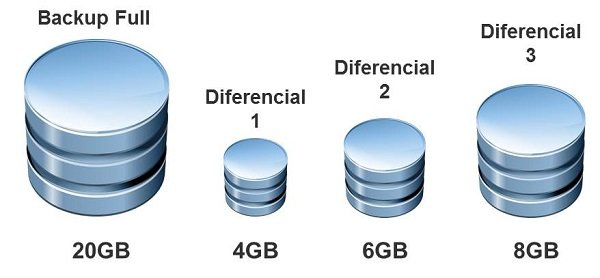
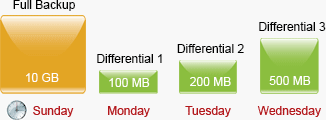
Pasos para hacer una copia de seguridad en windows 10
En los años 60 fue una
solución revolucionaria, ya que permitía recuperar sistemas duplicando imágenes
de máquinas, esta a su vez tenia la capacidad de reducir costes de
infraestructura y era mucho más ágil que las soluciones físicas. Teniendo
esta la capacidad de crear métodos para proteger datos y archivos almacenados
en los soportes informáticos.

Tipos de Backup
Backup Completo: Este tipo de backup hace un respaldo completo de todas las carpetas y archivos seleccionados. Esta a su vez copia los ficheros creados o modificados desde el último backup realizado, ya sea de una copia completa o incremental.

Backup diferencial: contiene los archivos que han cambiado desde la última vez que se hizo el backup. Su principal uso sirve para copiar todos los datos nuevos o modificados desde la última copia completa u otro backup utilizado.
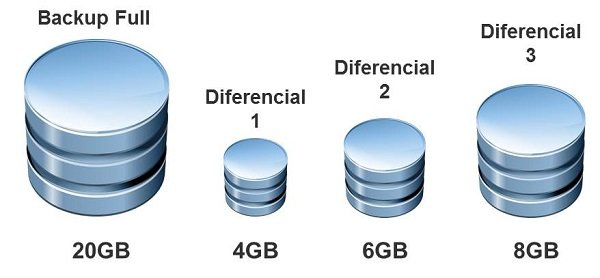
Backup incremental: Es una copia de los datos creados y modificados desde la última ejecución de la copia de seguridad, tanto en copias completas u otro Backup. Este a su vez puede realizarse tantas veces como quieras, dado que el aumento de almacenamiento no será muy significativo, así como tampoco la rapidez con la que se realiza esta copia.
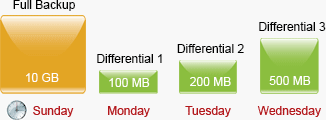
Pasos para hacer una copia de seguridad en windows 10
Paso 2. Damos Clic en el icono de windows y en la barra de búsqueda y escribimos Panel de control.
Paso 3. Damos clic en la opción sistema y seguridad y de seguido damos clic en la opción Copia de seguridad y restauración de windows 7.
Paso 4. Mucho antes de esta opción te exige que dispositivo quieres elegir para realizar la copia y que archivos quieres seleccionar estos se encuentran organizados en carpetas, pero mi computador presento fallos. Luego seleccionamos la opción seleccionar otra copia de seguridad de la que restaurar archivos.
Paso 5. Ya del arreglo procedimos a que la copia de seguridad y todos los documentos y archivo se guarden esto a su ves tarda un cierto tiempo y luego se almacena en el dispositivo escogido.
Pasos para realizar un Respaldo en Microsoft SQL Server
Paso 1. Creamos una carpeta en el disco local C del computador para la realizacion del backup.
Paso 2. Luego creamos un archivo con la propiedad BAK. Para que almacene la copia.
Paso 3. Luego abrimos la aplicación de Microsof SQL Server.
Paso 4. Después de crear el archivo asegurar que no tenga nada de contenido para que no muestre fallo la copia de seguridad o backup.
Paso 5. Después de abrir la app de SQL Server buscar la base de datos de su preferencia o la que realizara del backup, dando clic derecho en la misma. Luego en la sección tasks dar clic en la propiedad Back Up...
Paso 6. En esta opción muestra la url en donde se encuentra el back up, de seguido dar clic en la opción Remove y luego dar en la opción Add.
Paso 7. Despues de la seccion Add, buscar en la carpeta del disco local c, buscar la carpeta creada en este caso es Backup, pulsar el signo mas y dar clic en el archivo que tiene la propiedad Bak.
Paso 8. Luego de que se halla agreado la url en donde se guardara el Backup dar en la opción Ok.
Paso 9. Luego de dar ok muestra, la opción donde se encuentra la url en donde se ubica el backup creado y seguido dar clic en el botón ok otra vez.
Paso 10. En esta pantalla muestra que el backup de la base de datos seleccionada a ejecutado correctamente, y luego dar ok.
Paso 11. Luego volvemos al archivo creado y aseguramos que el backup de la base de datos seleccionada se encuentre correctamente y notamos que el almacenamiento del archivo no se encuentra en 0.
Aplicaciones que podemos instalar en Windows para hacer Backup, opciones que posean, y características principales
Uranium Backup

Es un software gratuito y compatible con sistemas operativos Windows que permite realizar diferentes tipos de copias de seguridad de los archivos almacenados.
Características Principales
Copia de seguridad de archivos y carpetas – completa, incremental, diferencial.
copia de seguridad de SQL Server.
copia de seguridad de bases de datos MySQL
copia de seguridad y replicación de VMware vSphere / ESXi, incluso Free Hypervisor.
copia de seguridad en la nube.
Cobian backup
Es un programa multitarea capaz de crear copias de seguridad en un equipo, en una red local o incluso en/desde un servidor FTP. También soporta . Se ejecuta sobre Windows y uno de sus grandes fuertes es que consume muy pocos recursos y puede estar funcionando en segundo plano.

Características Principales

MozyHome
Era un servicio de respaldo en línea para usuarios de Windows y macOS . El soporte de Linux se puso a disposición en el tercer trimestre de 2014. En 2007, Mozy fue adquirida por EMC , y en 2013 se incluyó en la lista de productos de la división de Sistemas de recuperación de respaldo de EMC.

PARAGON BACKUP & RECOVERY
Es un software que trabaja en las últimas versiones de Windows, capaz de realizar copias de seguridad completas, incluyendo el sistema operativo, las aplicaciones instaladas, las configuraciones y el resto de datos almacenados en el ordenador.

Características Principales
Pasos para realizar un Respaldo tipo Completo en Windows 10
Paso 1. Insertar un dispositivo externo para que almacene la copia de seguridad del servidor.
Paso 2. escribimos en la barra de búsqueda configuración y dar clic en la opción Actualizar y seguridad.
Paso 3. Pulsar la opción Backup y luego dar clic en el símbolo mas.
Paso 4. Dar clic en la opción Add a drive y seleccionar el disco duro externo.
Paso 5. Luego de estar conectado con el disco duro externo, dar de seguido clic en la opción more options.
Paso 6. en estas opciones te permite seleccionar das datos que quieras en la hora de ser la copia de seguridad, y puedes configurar a que tiempo vuelves a realizar la misma. De seguido dar clic en Back up now.
Paso 7. Ya en esta opción empieza el proceso de configuración y extracción de la copia para todo el sistema en general y este sera guardado en el disco externo.

Paso 1. Descargar la aplicación Clonezilla para realizar la clonacion.
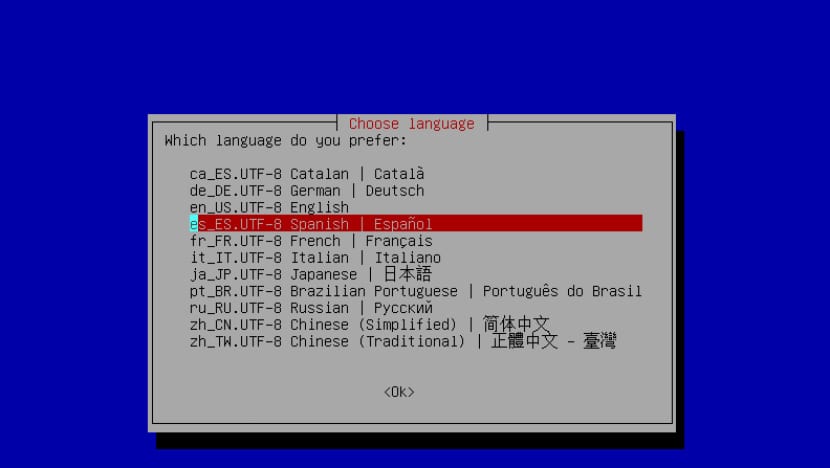
Paso 2. Después de la descara se abre la aplicación y te salgra que tipo de idioma quieres elegir.
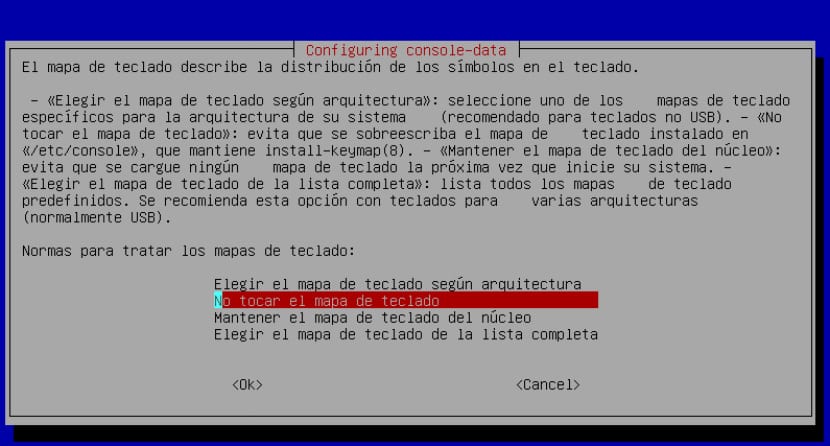
Paso 3. En esta opción te exige que si quieres contar con la función del teclado, también podemos usar el uso del asistente pero en esta opción sugerimos la primera petición.
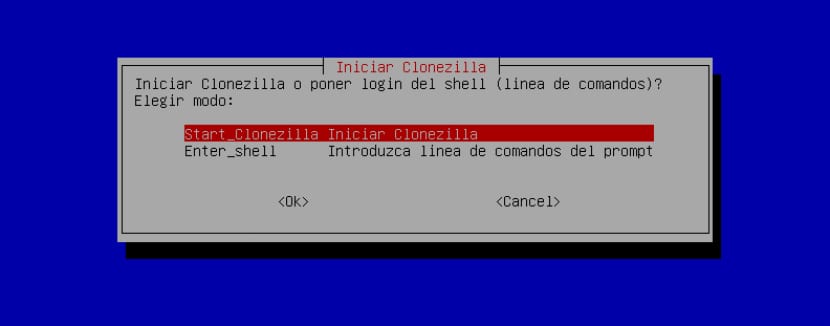
Paso 4. En esta opción te muestra varios comando, para que se realiza la clonacion utilizamos la opción device-devide.
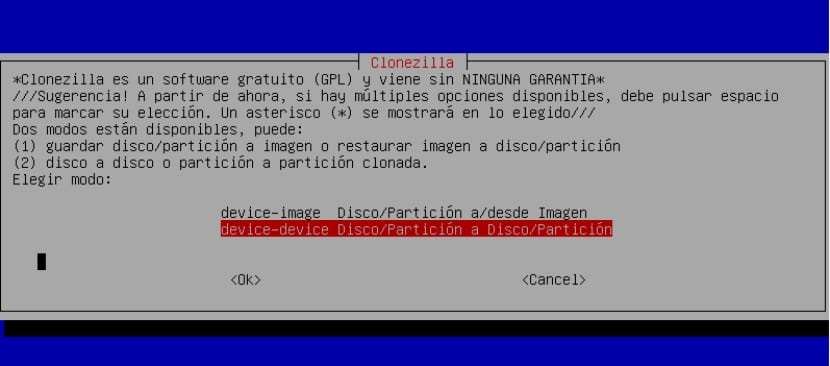
Paso 5. Luego de esto aparecerá una pantalla donde nos da a elegir entre modo “experto” o el modo “novato”, en este caso seleccionaremos el modo experto, con el cual ajustaremos algunos parámetros extras.
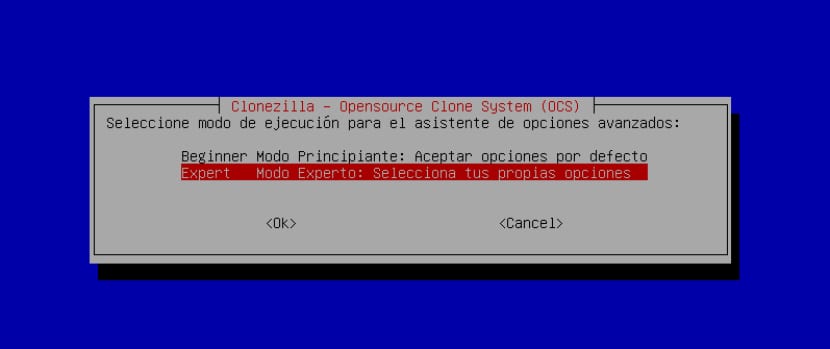
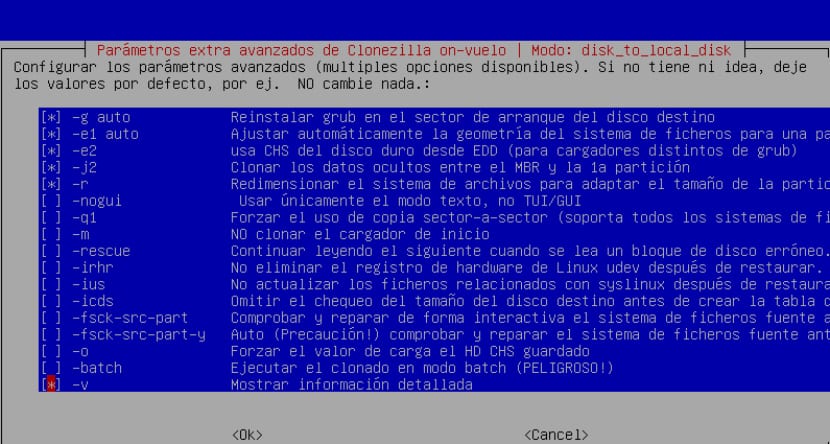
Paso 7. En este paso seleccionar la opcion opción -icds y arcar -q1, con esta opción realizara una clonación sector por sector.
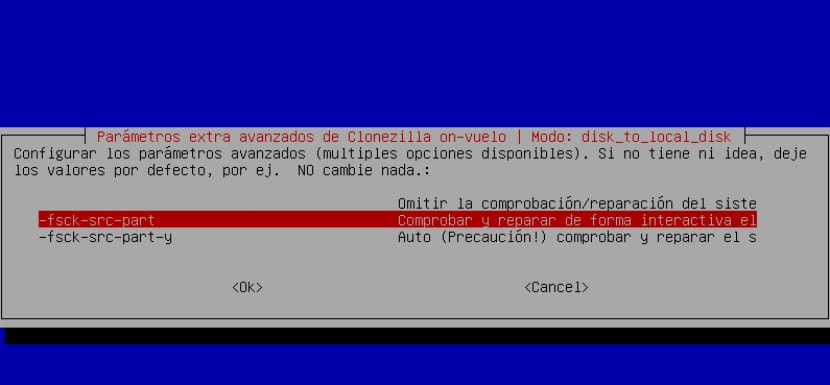
Paso 8. A continuación nos preguntará acerca de la tabla de particiones que vamos a utilizar en el disco nuevo. Aquí en este caso dejaremos la selección que nos muestra por defecto “Usar tabla de particiones de disco origen” para evitarnos problemas posteriores, en acto seguido damos Enter.
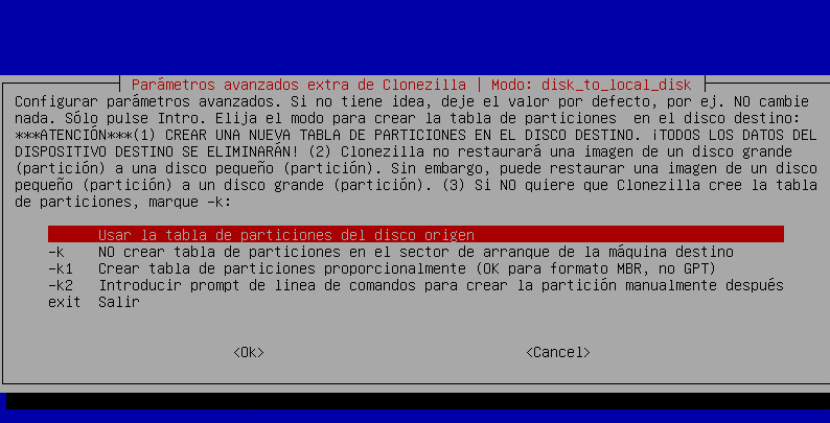
Paso 9. Aquí nos desplegara un pequeño resumen de toda la configuración que hemos seleccionado durante el proceso, así como también una advertencia donde se nos indica que los datos del disco duro de destino se perderán. A partir de este momento comienza la clonación del disco y finaliza.

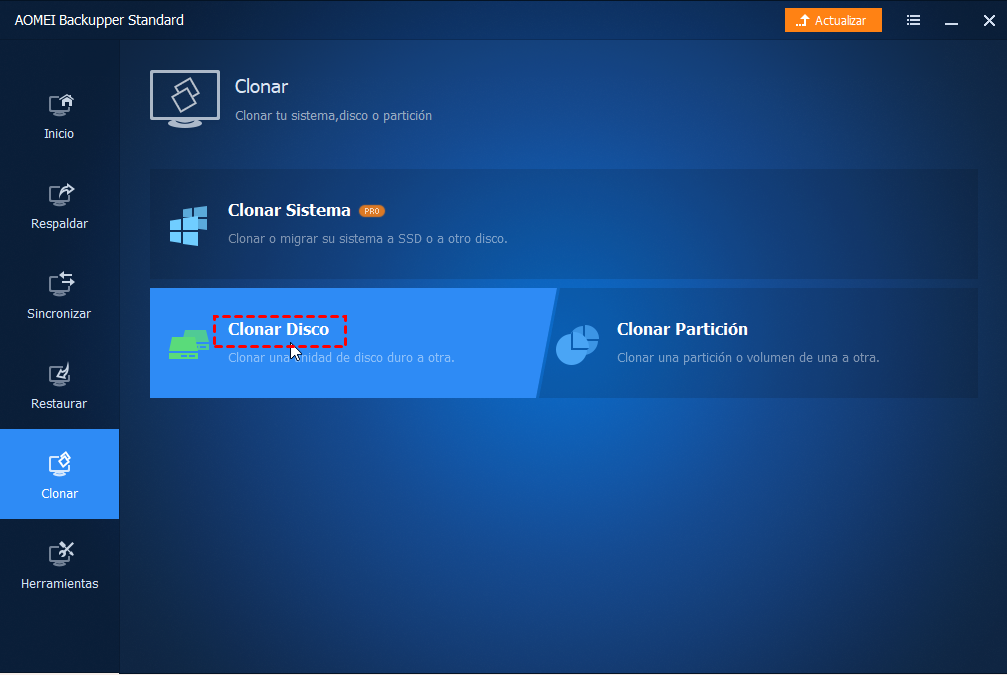
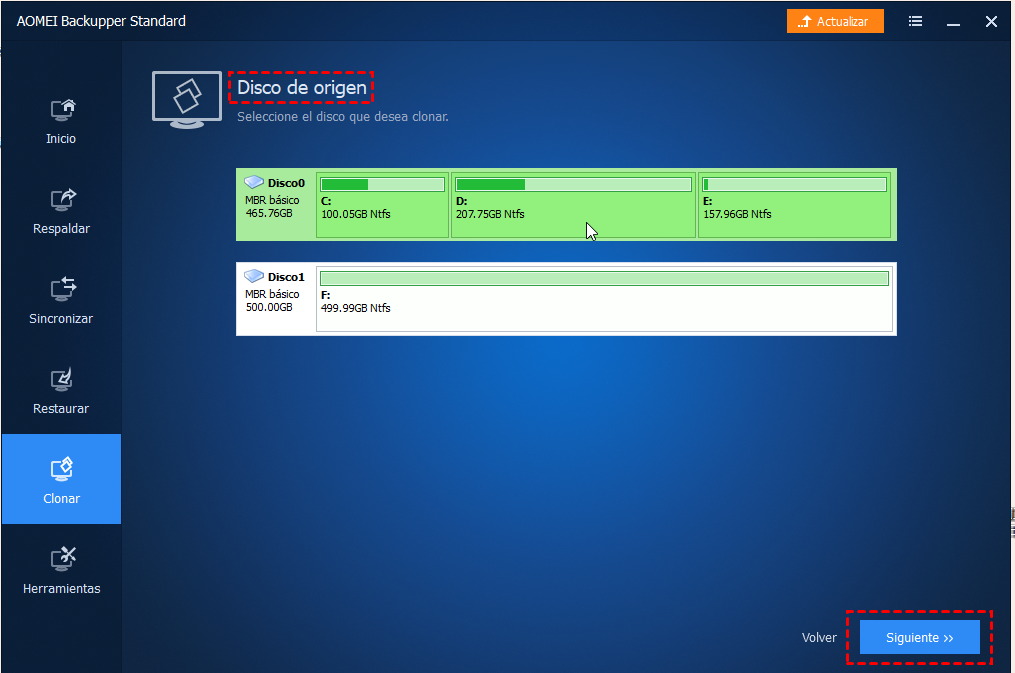
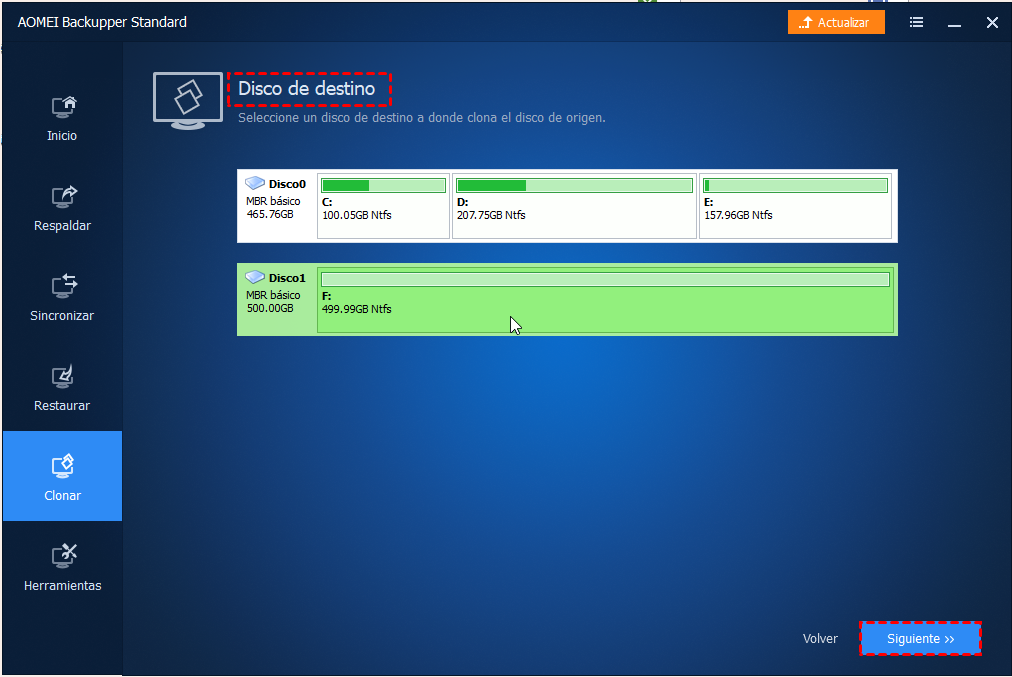
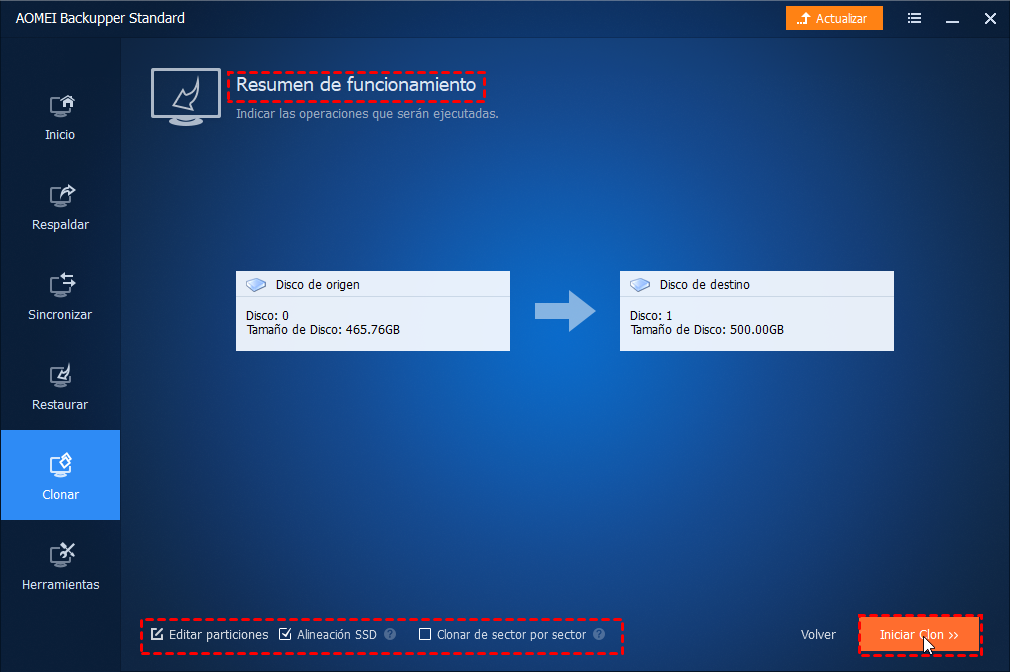

Paso 4. Selecciona el disco duro que quieres clonar y haz clic en Next.
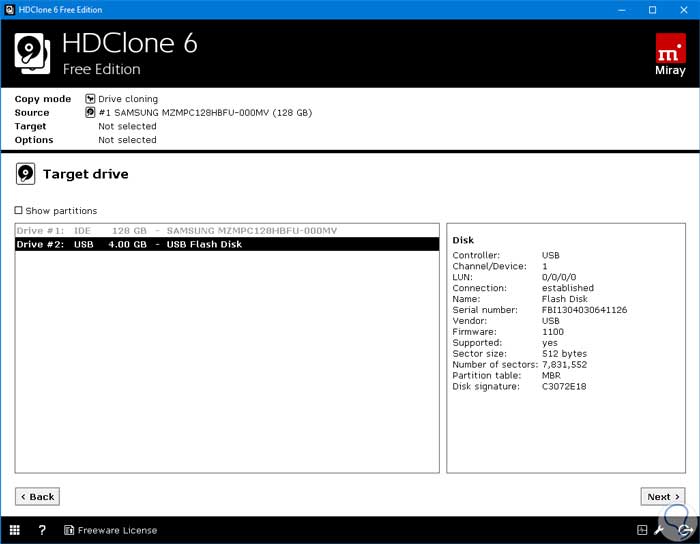
Paso 5. Ahora selecciona el disco de destino para comenzar a clonar tu disco duro.
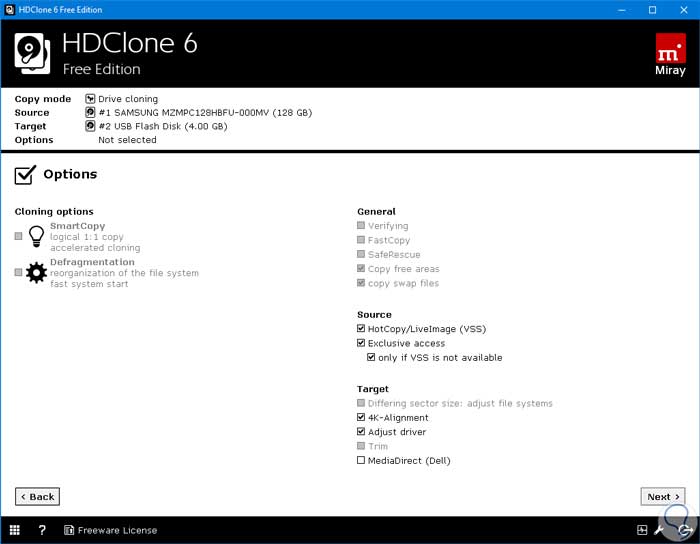
Paso 6. Selecciona las opciones que quieras y presiona en Next. Comenzará el proceso y la clonación se realizará.
Que es un Log
Se refiere a un registro de transacciones de SQL Server que guardan suficiente información para recuperar la base de datos a un punto de tiempo específico, para reproducir o deshacer un cambio.
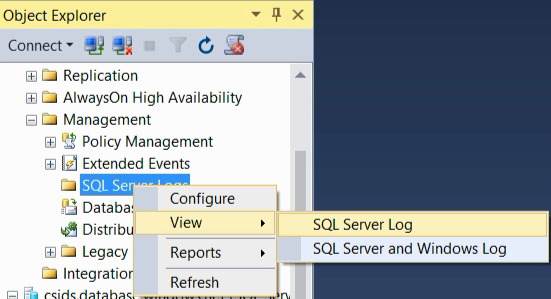
Estructura de un Log
Estos esta dividido internamente en secciones llamadas VLF (Virtual Log Files).Los VLFs se crean automáticamente cuando el log de transacciones se crea o cambia de tamaño, y dependiendo del espacio que se le este asignando a la creación o incremento de tamaño.
Porciones de crecimiento menor o igual a 64MB = 4 VLFs
Porciones de crecimiento mayor a 64MB y menor o igual a 1GB = 8 VLFs
Porciones de crecimiento mayor a 1GB = 16 VLFs.

Glosario de Términos de Backup
bak
old
absolute mode modo absoluto
archive archivo
backup device dispositivo de copia de seguridad
backup file fichero de copia de seguridad
backup set conjunto de copias de seguridad
continuation media medio de continuación
data deduplication des-duplicación de datos, deduplicación -
data loss pérdida de datos
database replication duplicado de base de datos
disaster recovery recuperación de desastre
Disk to Disk D2D
Grandfather-Father-Son GFS
inactive data datos inactivos
incremental backup copia incremental
media set conjunto de medios
modified mode modo modificado
recovery recuperación, restauración
remote journaling diario remoto
repository almacén, depósito
restore restaurar
Pasos para realizar un Respaldo diferencial en Microsoft SQL Server
Paso 1. Alteramos la base de datos seleccionada, para que se adjudique a la nueva actualización y que no tenga la misma imagen del backup completo. Esta es la misma base de datos del backup anterior.
Paso 2. Dar clic derecho en la base de datos modificada, en la opción Tasks y después dar clic en la opción Backup.
Paso 3. En este paso lo único que hay que cambiar el tipo de backup este se encontraba completo lo único que hay que hacer es cambiarlo a diferencial,dejarlo en la misma url, para que no de fallos.
Paso 4. Esta solo le damos clic en la opción ok y luego muestra este mensaje diciendo que se ha corrido bien el base de la base de datos seleccionada. Y luego dar ok.
Paso 5. En este paso solo vamos en donde se encuentra el backup, este esta ubicado en el disco local C en una Carpeta llamada Backup y esta a la vez tiene un archivo con la extensión BAK y el tamaño de la fuente anterior es diferente a esta. Y esto es todo.
Paso 3. Damos clic en la opción sistema y seguridad y de seguido damos clic en la opción Copia de seguridad y restauración de windows 7.
Paso 4. Mucho antes de esta opción te exige que dispositivo quieres elegir para realizar la copia y que archivos quieres seleccionar estos se encuentran organizados en carpetas, pero mi computador presento fallos. Luego seleccionamos la opción seleccionar otra copia de seguridad de la que restaurar archivos.
Paso 5. Ya del arreglo procedimos a que la copia de seguridad y todos los documentos y archivo se guarden esto a su ves tarda un cierto tiempo y luego se almacena en el dispositivo escogido.
Pasos para realizar un Respaldo en Microsoft SQL Server
Paso 1. Creamos una carpeta en el disco local C del computador para la realizacion del backup.
Paso 2. Luego creamos un archivo con la propiedad BAK. Para que almacene la copia.
Paso 3. Luego abrimos la aplicación de Microsof SQL Server.
Paso 4. Después de crear el archivo asegurar que no tenga nada de contenido para que no muestre fallo la copia de seguridad o backup.
Paso 5. Después de abrir la app de SQL Server buscar la base de datos de su preferencia o la que realizara del backup, dando clic derecho en la misma. Luego en la sección tasks dar clic en la propiedad Back Up...
Paso 6. En esta opción muestra la url en donde se encuentra el back up, de seguido dar clic en la opción Remove y luego dar en la opción Add.
Paso 7. Despues de la seccion Add, buscar en la carpeta del disco local c, buscar la carpeta creada en este caso es Backup, pulsar el signo mas y dar clic en el archivo que tiene la propiedad Bak.
Paso 8. Luego de que se halla agreado la url en donde se guardara el Backup dar en la opción Ok.
Paso 9. Luego de dar ok muestra, la opción donde se encuentra la url en donde se ubica el backup creado y seguido dar clic en el botón ok otra vez.
Paso 10. En esta pantalla muestra que el backup de la base de datos seleccionada a ejecutado correctamente, y luego dar ok.
Paso 11. Luego volvemos al archivo creado y aseguramos que el backup de la base de datos seleccionada se encuentre correctamente y notamos que el almacenamiento del archivo no se encuentra en 0.
Aplicaciones que podemos instalar en Windows para hacer Backup, opciones que posean, y características principales
Uranium Backup

Es un software gratuito y compatible con sistemas operativos Windows que permite realizar diferentes tipos de copias de seguridad de los archivos almacenados.
Características Principales
Copia de seguridad de archivos y carpetas – completa, incremental, diferencial.
copia de seguridad de SQL Server.
copia de seguridad de bases de datos MySQL
copia de seguridad y replicación de VMware vSphere / ESXi, incluso Free Hypervisor.
copia de seguridad en la nube.
Cobian backup
Es un programa multitarea capaz de crear copias de seguridad en un equipo, en una red local o incluso en/desde un servidor FTP. También soporta . Se ejecuta sobre Windows y uno de sus grandes fuertes es que consume muy pocos recursos y puede estar funcionando en segundo plano.

Características Principales
- El programa es capaz de almacenar las copias de seguridad en varios lugares: Unidad de red, unidad externa, FTP, reproductor de DVD / CD, ISO, zip, almacenamiento en línea - lo que sea , Cobian Backup puede copiarlo.
- Perfiles inteligentes: Cobian Backup encontrar y catalogar toda tu música , videos, fotos y puede enviarlo por correo para que pueda comenzar inmediatamente la copia de lo que es importante para usted.
- Espacio libre de almacenamiento en línea: Cada usuario recibe 10 GB de almacenamiento en línea de alta seguridad que se puede acceder desde cualquier lugar y con sincronización entre ordenadores.
- Unidad en línea: Escuchar música, ver películas y editar documentos directamente desde el almacenamiento como si fuera un disco local. Usted no tiene que descargar primero el archivo y los cambios que realice se sincronizarán con su copia local.
Crear imagen de Windows instalado 2 Aplicaciones.
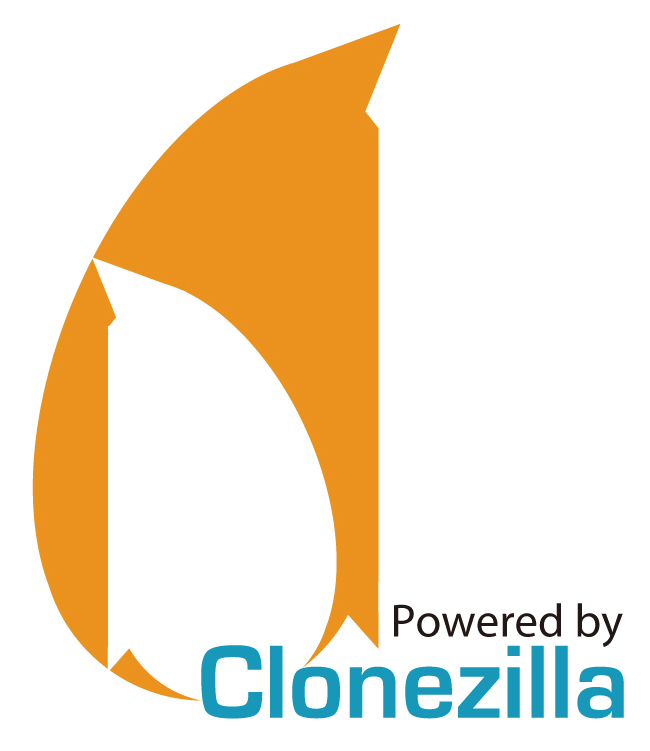

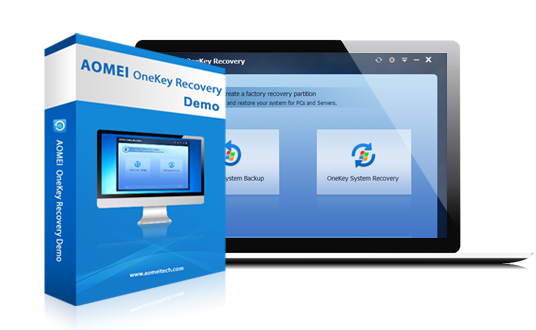
Clonezilla
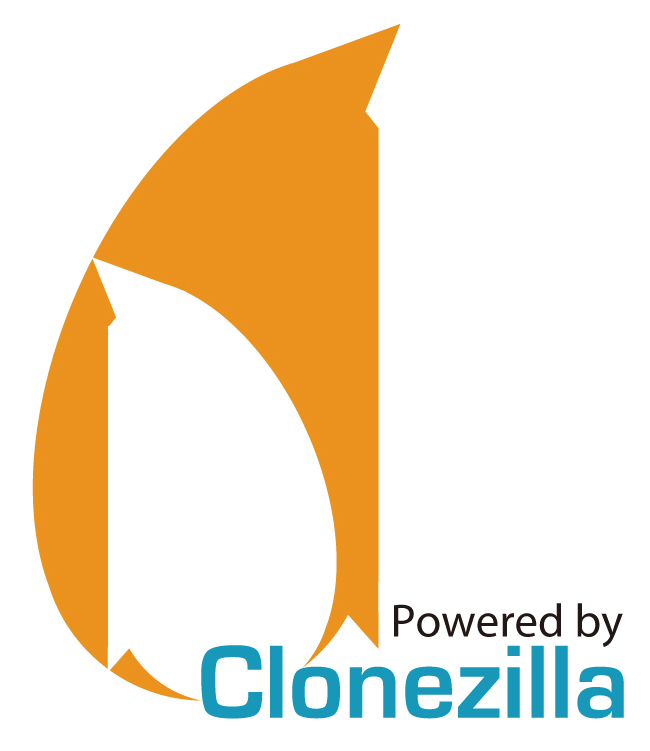
Es una de las herramientas para crear imágenes de los discos duros y particiones más utilizadas. Basando su funcionamiento en 3 herramientas de software libre, esta plataforma nos va a permitir crear copias de seguridad y restaurarlas sin la necesidad de software adicional. Esta a su vez Proporciona.
- Licencia GPL gratuita para todos los usuarios.
- Soporta prácticamente cualquier formato de archivos.
- Soporta medios de almacenamiento tanto externos como internos.
Redo Backup and Recovery

Es una herramienta de características similares a Clonezilla pero más sencilla de utilizar al contar con una clara interfaz gráfica para ello. Con ella podemos disponer de una completa herramienta gratuita visualmente atractiva con la que podemos crear copias de seguridad de discos duros. Esta cuenta con estas características.
- Arranca desde un Live-CD una interfaz gráfica en menos de un minuto.
- Permite grabar y restaurar sistemas con Windows y Linux.
- Localiza automáticamente unidades compartidas.
AOMEI OneKey Recovery
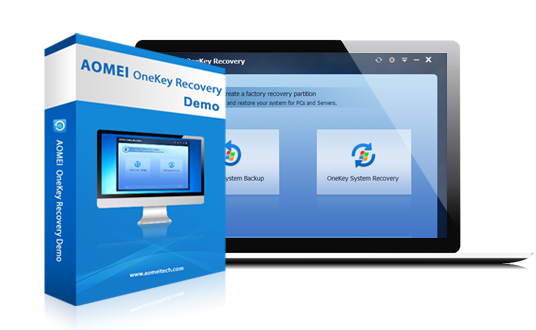
Esta se centra en crear una partición de recuperación en el propio sistema (de forma similar a como traen los portátiles para restaurar el sistema de fábrica). Esta herramienta creará una nueva partición oculta en nuestros discos duros y creará una imagen personalizada de recuperación para restaurar el sistema al estado de la fecha de la creación siempre que lo necesitemos sin necesidad de utilizar software adicional.
Aplicaciones que podemos instalar en Windows para hacer Backup, opciones que posean, y características principales
Aplicaciones que podemos instalar en Windows para hacer Backup, opciones que posean, y características principales
Comodo BackUp

Es una aplicación de escritorio de gran alcance y fácil de usar que ayuda a los usuarios domésticos y profesionales a proteger sus datos valiosos contra pérdida o daño.
La aplicación cuenta con una gran cantidad de características innovadoras y avanzadas , mientras que la interfaz simple, le orienta sobre la tarea a realizar, lo que significa que incluso los usuarios principiantes pueden ejecutar su primer trabajo de copia de seguridad en cuestión de minutos.
Principales Características
- Sincronizada: Nuestra característica de sincronización de gran alcance mantiene sus datos consistentes a través de sus computadoras, computadoras portátiles y de almacenamiento en línea.
- Compatibilidad instantáneas de volumenes: Para garantizar la coherencia de los datos se ha integrado la tecnología Volume Shadow Copy, que permite que los archivos en uso ser copiados .
- El programa ofrece opciones de programación versátil: Usted controla la fecha y la hora exacta en que la copia de seguridad debe funcionar.
- La integración de Windows: Comodo BackUp se integra perfectamente con el Explorador de Windows para que sólo se pueda seleccionar las carpetas o archivos de los que desea hacer copia de seguridad, haga clic derecho sobre ellos y e inicie rápidamente el asistente de copia de seguridad.
- Cifrado y compresión: Elija entre una amplia variedad de algoritmos de compresión y cifrado para mantener sus datos seguros al tiempo que reduce su tamaño al mínimo.
MozyHome
Era un servicio de respaldo en línea para usuarios de Windows y macOS . El soporte de Linux se puso a disposición en el tercer trimestre de 2014. En 2007, Mozy fue adquirida por EMC , y en 2013 se incluyó en la lista de productos de la división de Sistemas de recuperación de respaldo de EMC.

PARAGON BACKUP & RECOVERY
Es un software que trabaja en las últimas versiones de Windows, capaz de realizar copias de seguridad completas, incluyendo el sistema operativo, las aplicaciones instaladas, las configuraciones y el resto de datos almacenados en el ordenador.

Características Principales
- Cápsula de copia de seguridad: Permite almacenar una copia de seguridad de una imagen de disco en una ubicación especial, totalmente protegida, del disco duro.
- Distintos medios de copia de seguridad: Además del almacenamiento indicado en el apartado anterior, también es posible hacerlo en un CD, un DVD, una unidad Blu-Ray, o en la nube.
- Configuración de medios de rescate: Incluye la opción de crear medios de rescate de arranque, necesarios para iniciar el sistema.
- Configuración de particiones: Es posible crear, modificar y borrar particiones.
Paso 1. Insertar un dispositivo externo para que almacene la copia de seguridad del servidor.
Paso 2. escribimos en la barra de búsqueda configuración y dar clic en la opción Actualizar y seguridad.
Paso 3. Pulsar la opción Backup y luego dar clic en el símbolo mas.
Paso 4. Dar clic en la opción Add a drive y seleccionar el disco duro externo.
Paso 5. Luego de estar conectado con el disco duro externo, dar de seguido clic en la opción more options.
Paso 6. en estas opciones te permite seleccionar das datos que quieras en la hora de ser la copia de seguridad, y puedes configurar a que tiempo vuelves a realizar la misma. De seguido dar clic en Back up now.
Paso 7. Ya en esta opción empieza el proceso de configuración y extracción de la copia para todo el sistema en general y este sera guardado en el disco externo.
Cómo clonar disco duro Windows 10 con
Clonezilla

Paso 1. Descargar la aplicación Clonezilla para realizar la clonacion.
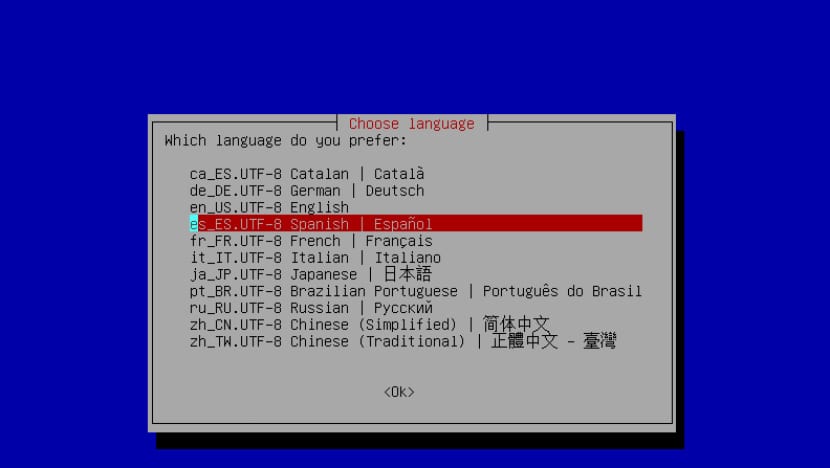
Paso 2. Después de la descara se abre la aplicación y te salgra que tipo de idioma quieres elegir.
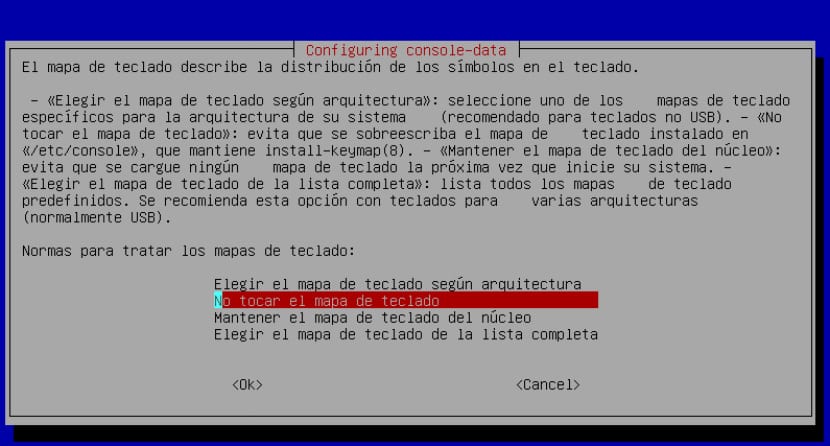
Paso 3. En esta opción te exige que si quieres contar con la función del teclado, también podemos usar el uso del asistente pero en esta opción sugerimos la primera petición.
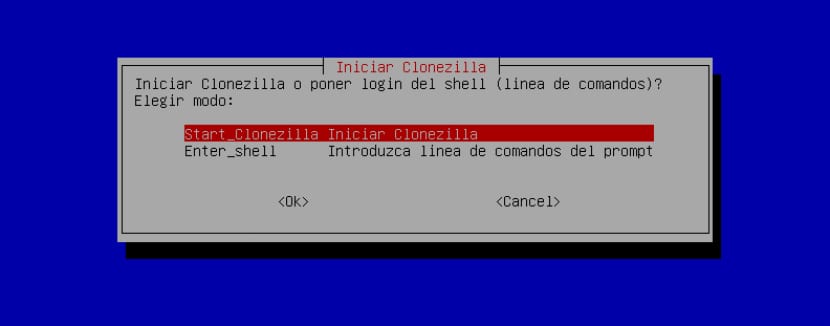
Paso 4. En esta opción te muestra varios comando, para que se realiza la clonacion utilizamos la opción device-devide.
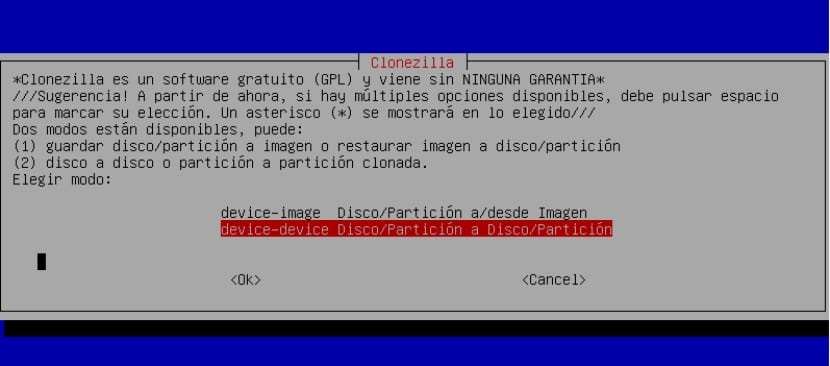
Paso 5. Luego de esto aparecerá una pantalla donde nos da a elegir entre modo “experto” o el modo “novato”, en este caso seleccionaremos el modo experto, con el cual ajustaremos algunos parámetros extras.
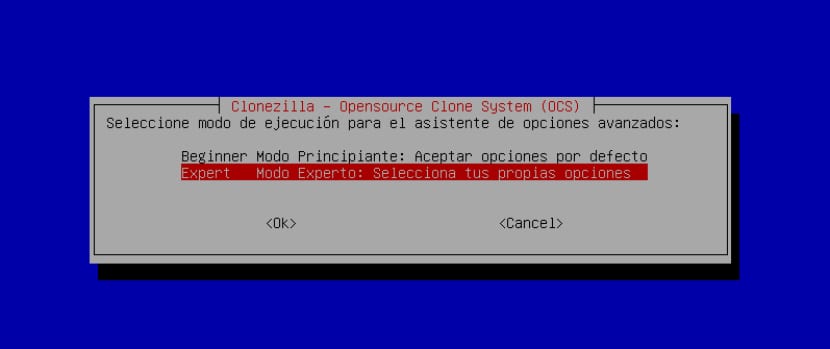
Paso 6. Aquí nos desplegara los discos detectados, iniciando por el disco que vamos a clonar, lo seleccionamos.
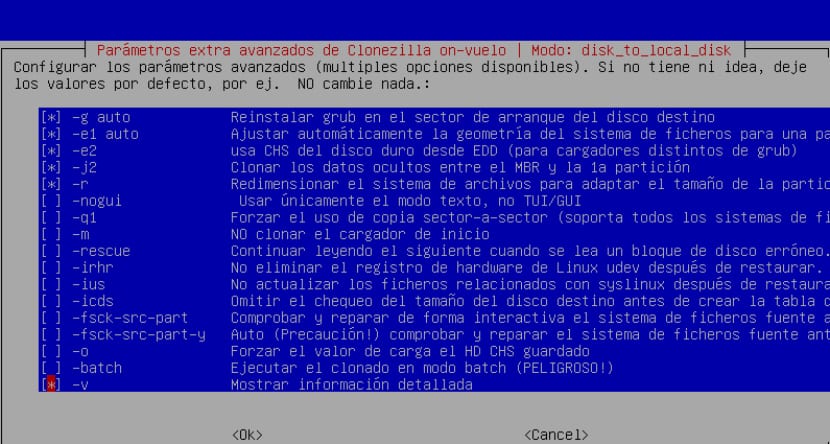
Paso 7. En este paso seleccionar la opcion opción -icds y arcar -q1, con esta opción realizara una clonación sector por sector.
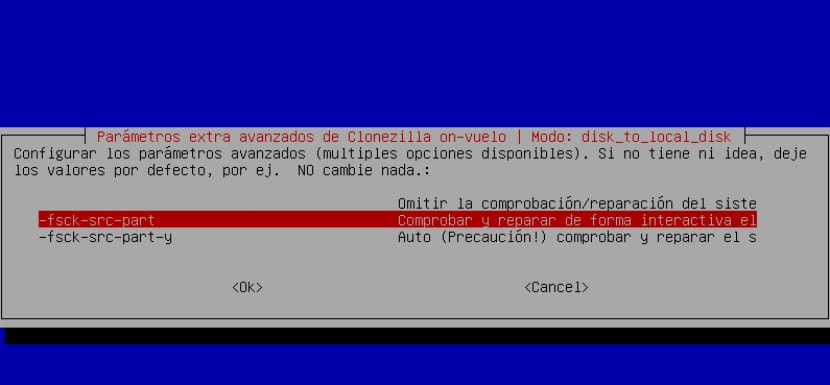
Paso 8. A continuación nos preguntará acerca de la tabla de particiones que vamos a utilizar en el disco nuevo. Aquí en este caso dejaremos la selección que nos muestra por defecto “Usar tabla de particiones de disco origen” para evitarnos problemas posteriores, en acto seguido damos Enter.
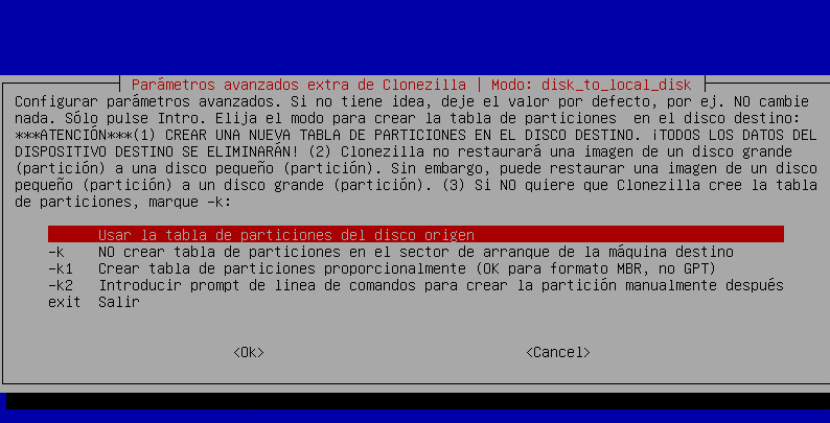
Paso 9. Aquí nos desplegara un pequeño resumen de toda la configuración que hemos seleccionado durante el proceso, así como también una advertencia donde se nos indica que los datos del disco duro de destino se perderán. A partir de este momento comienza la clonación del disco y finaliza.
AOMEI Backupper

Paso 1. Descargar la aplicacion Aomei Backupper
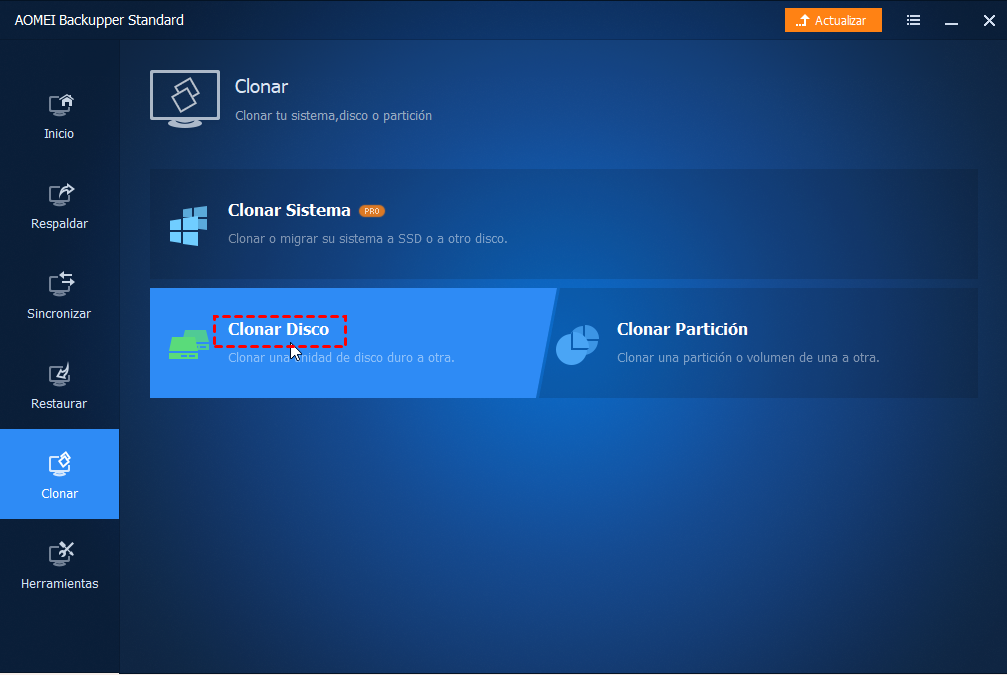
Paso 2. Descargar el software de clonación de disco gratuito y luego dar a clonar y luego clonar disco.
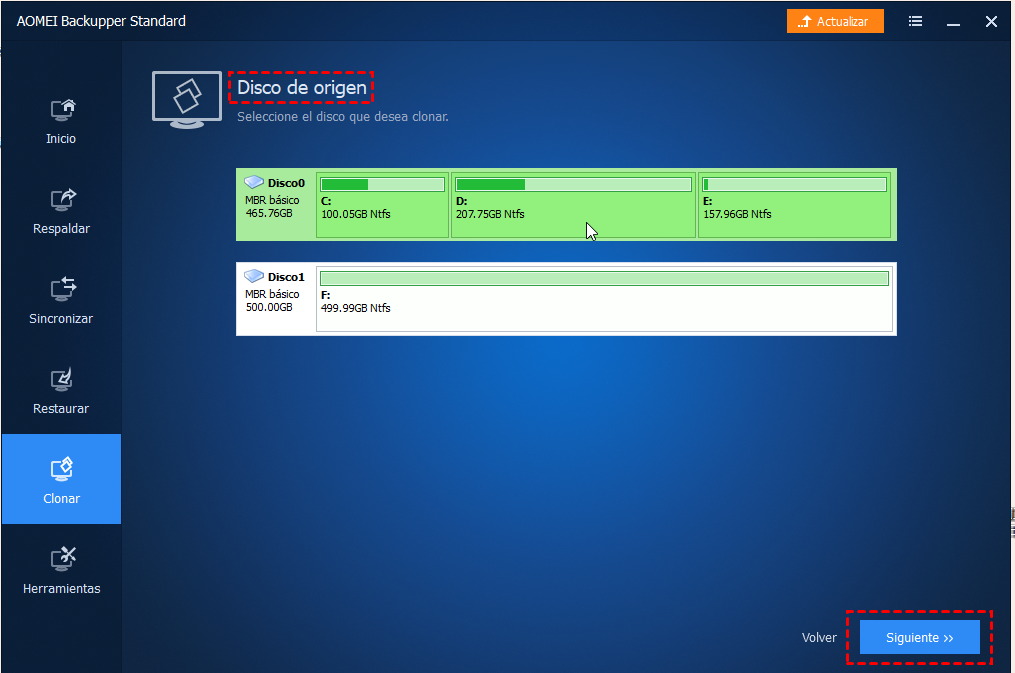
Paso 3. Seleccione el disco de arranque actual como el disco de origen y haga clic en Siguiente.
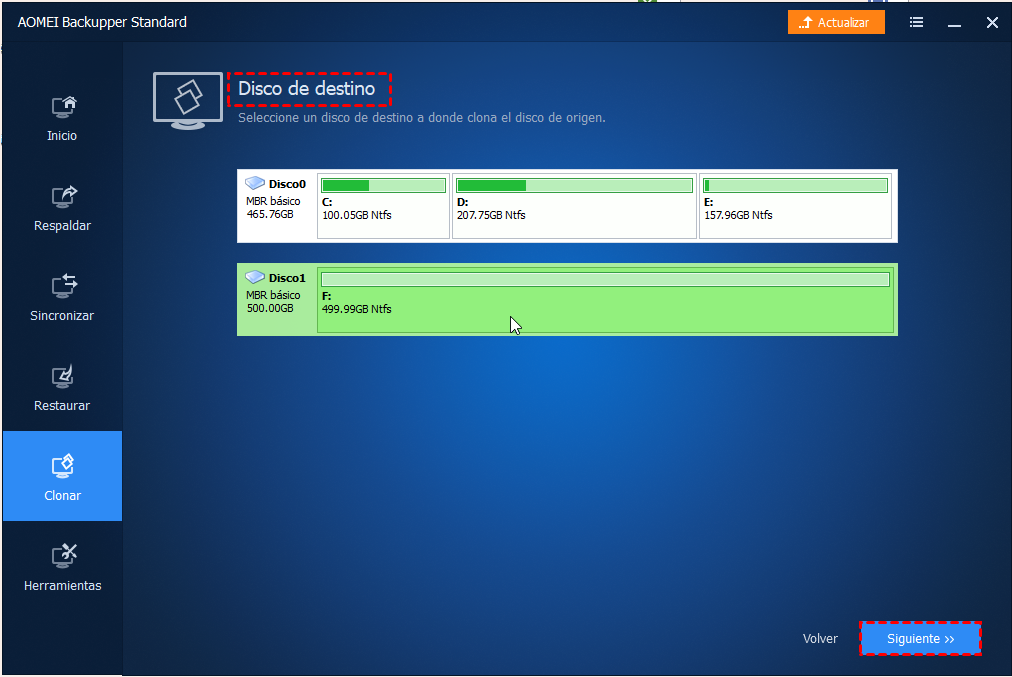
Paso 4. Seleccione el SSD preparado como el disco de destino.
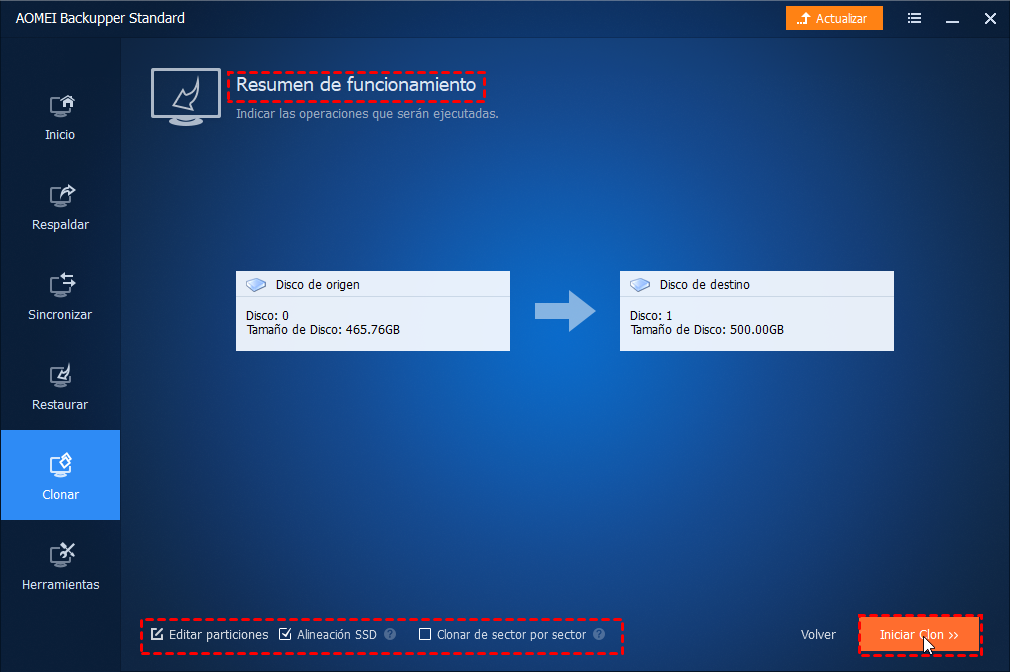
Paso 5.Marque la casilla Alinear la partición para optimizar el SSD . Puede acelerar la velocidad de lectura y escritura de la unidad SSD. Y luego, haga clic en Iniciar Clon para iniciar la clonación de la unidad de arranque de Windows 10. Y así finaliza.
HDClone

Paso 1. Lo primero será descargar nuestro programa HDClone desde la página oficial de forma gratuita.
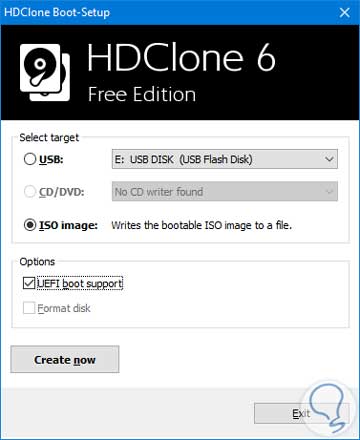
Paso 2. Selecciona como quieres iniciar el programa ya que puedes crear un modo boot desde un USB
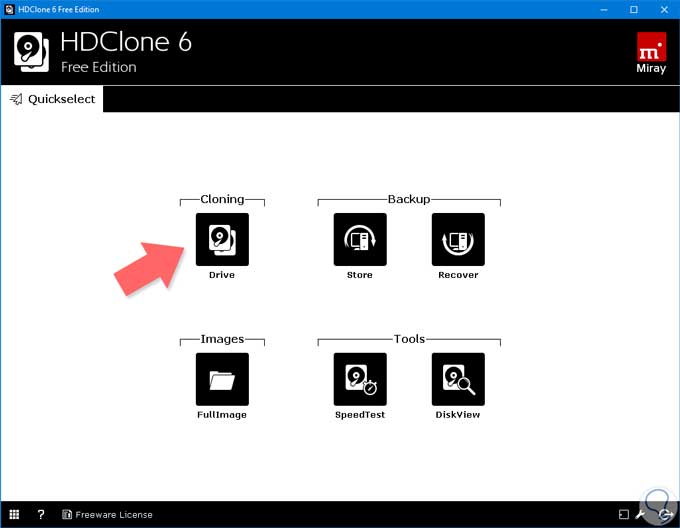
Paso 3. En este panel selecciona la opción de Cloning para comenzar con el proceso.
HDClone

Paso 1. Lo primero será descargar nuestro programa HDClone desde la página oficial de forma gratuita.
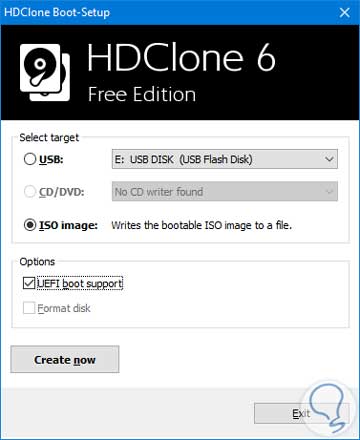
Paso 2. Selecciona como quieres iniciar el programa ya que puedes crear un modo boot desde un USB
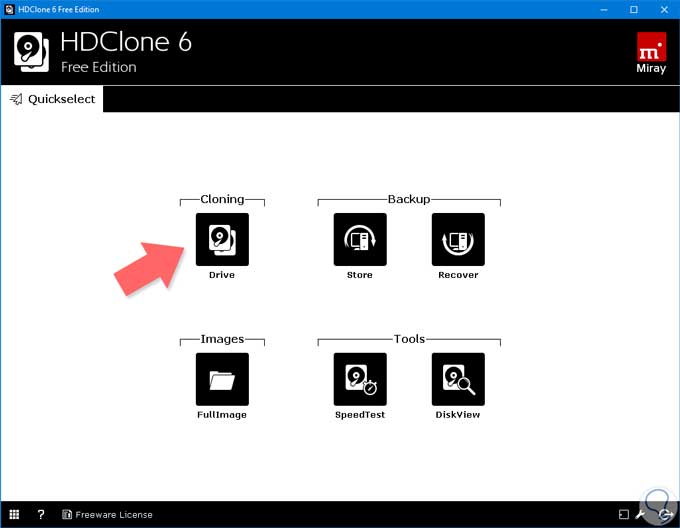
Paso 3. En este panel selecciona la opción de Cloning para comenzar con el proceso.

Paso 4. Selecciona el disco duro que quieres clonar y haz clic en Next.
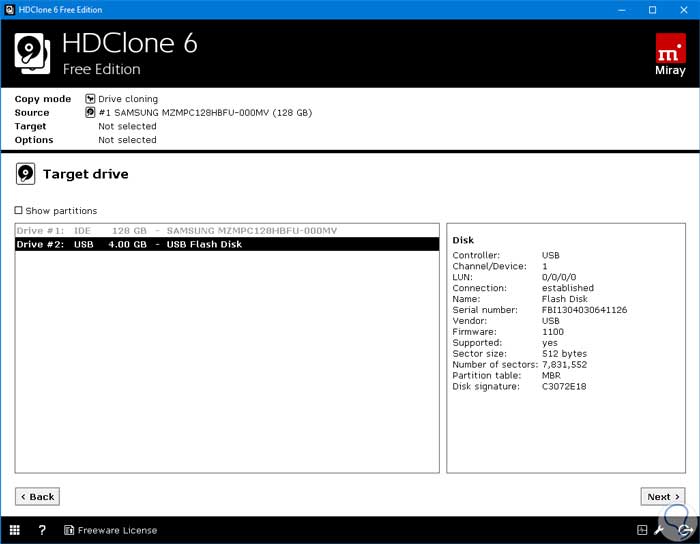
Paso 5. Ahora selecciona el disco de destino para comenzar a clonar tu disco duro.
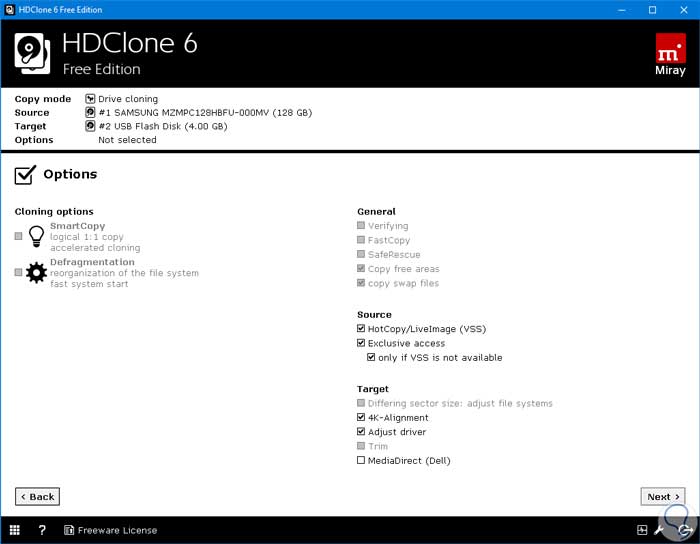
Paso 6. Selecciona las opciones que quieras y presiona en Next. Comenzará el proceso y la clonación se realizará.
Se refiere a un registro de transacciones de SQL Server que guardan suficiente información para recuperar la base de datos a un punto de tiempo específico, para reproducir o deshacer un cambio.
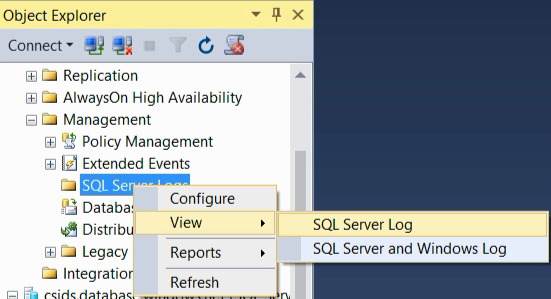
Estructura de un Log
Estos esta dividido internamente en secciones llamadas VLF (Virtual Log Files).Los VLFs se crean automáticamente cuando el log de transacciones se crea o cambia de tamaño, y dependiendo del espacio que se le este asignando a la creación o incremento de tamaño.
Porciones de crecimiento menor o igual a 64MB = 4 VLFs
Porciones de crecimiento mayor a 64MB y menor o igual a 1GB = 8 VLFs
Porciones de crecimiento mayor a 1GB = 16 VLFs.
Funcion
Es asegurar que su base de datos pueda restaurarse a un estado consistente en el caso de una falla del sistema.
Ejemplo

Glosario de Términos de Backup
bak
old
absolute mode modo absoluto
archive archivo
backup device dispositivo de copia de seguridad
backup file fichero de copia de seguridad
backup set conjunto de copias de seguridad
continuation media medio de continuación
data deduplication des-duplicación de datos, deduplicación -
data loss pérdida de datos
database replication duplicado de base de datos
disaster recovery recuperación de desastre
Disk to Disk D2D
Grandfather-Father-Son GFS
inactive data datos inactivos
incremental backup copia incremental
media set conjunto de medios
modified mode modo modificado
recovery recuperación, restauración
remote journaling diario remoto
repository almacén, depósito
restore restaurar
Paso 1. Alteramos la base de datos seleccionada, para que se adjudique a la nueva actualización y que no tenga la misma imagen del backup completo. Esta es la misma base de datos del backup anterior.
Paso 2. Dar clic derecho en la base de datos modificada, en la opción Tasks y después dar clic en la opción Backup.
Paso 3. En este paso lo único que hay que cambiar el tipo de backup este se encontraba completo lo único que hay que hacer es cambiarlo a diferencial,dejarlo en la misma url, para que no de fallos.
Paso 4. Esta solo le damos clic en la opción ok y luego muestra este mensaje diciendo que se ha corrido bien el base de la base de datos seleccionada. Y luego dar ok.
Paso 5. En este paso solo vamos en donde se encuentra el backup, este esta ubicado en el disco local C en una Carpeta llamada Backup y esta a la vez tiene un archivo con la extensión BAK y el tamaño de la fuente anterior es diferente a esta. Y esto es todo.







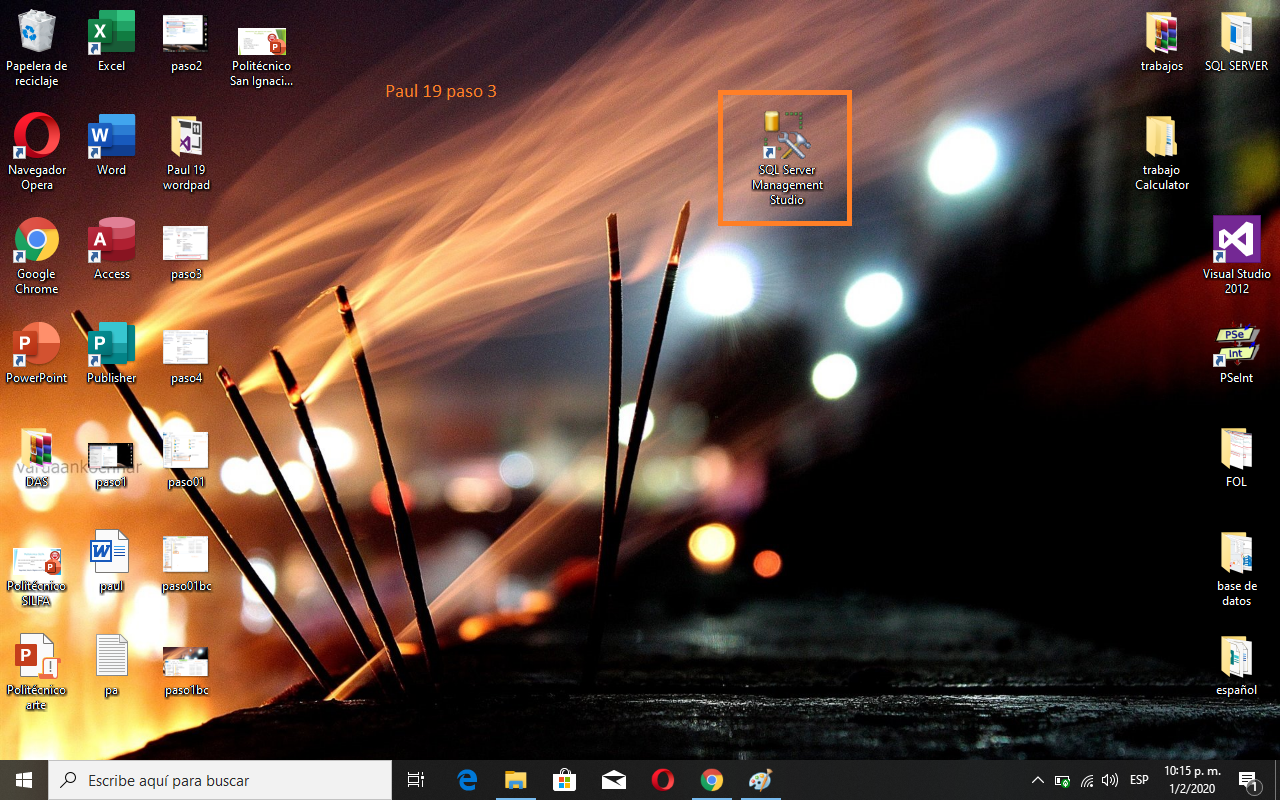




















Comentarios
Publicar un comentario